Download Icloud Photos To Mac
“I have a lot of photos on iCloud and I am looking for a way to download all of them to my Mac for safekeeping. Is there a way to download all of them at once?”
Nov 17, 2016 Summary. Our photos are the records of our past. If we lost these photos for some reasons, can we get them back from iCloud? Read this post to know how to download pictures from iCloud to Mac or PC easily. Here is how you can download ALL photos from iCloud to Mac or PC: Go to iCloud.com and login as usual, and then go to “Photos” as usual Choose the “All Photos” album Scroll to the very bottom of the All Photos album and click the “Select Photos” button in the top of the iCloud Photos bar. You can download a copy of your original photos or videos on iCloud.com, iOS, or Mac. On iCloud.com, click Photos, and select one or more photos and videos that you want to download. Click and hold in the upper-right corner of the window. If you want to download your content as it was originally captured or imported, choose Unmodified Original. Open Photos App on your Mac. Click Photos from the menubar and choose Preferences. From the drop-down menu. Tap on iCloud and make sure iCloud Photo Library and Download Originals to this Mac are selected. Close the Preferences window and choose the Photos tab. Tap on Command + A to select all the photos.
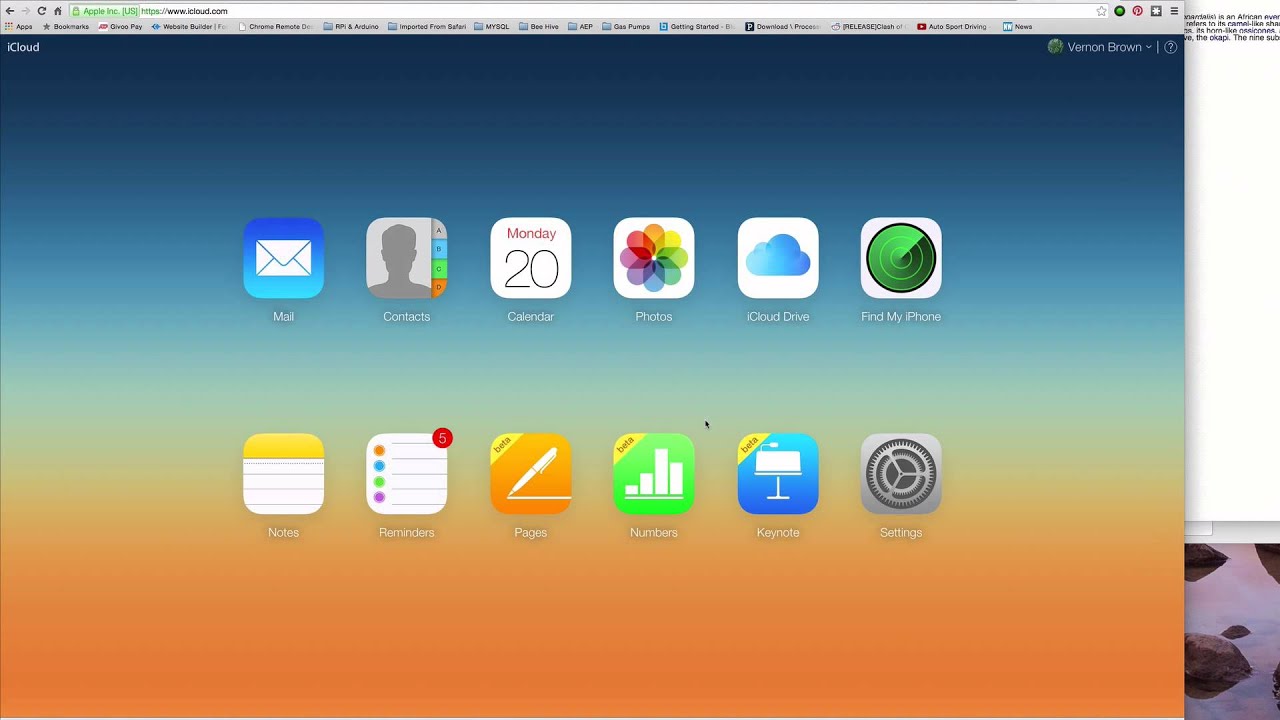
If you’re like our user above, you understand the importance of having more than one backup location for your pictures. This way if you ever lose some of the pictures, you will always have a safety net. But if you a lot of photos, downloading them from iCloud to your Mac can be quite difficult, unless you have a tool that allows for you to export them all at once. Lucky for you, we have just the tool for job although we will share with you other ways you can download your photos from iCloud.
Download iCloud Photos to Mac Using iCloud Data Downloader
The best and easiest way to download a lot of photos from iCloud to your Mac is to have a tool that is designed to extract the photos and export them to your computer. The best tool to help you do that is iMyFone D-Port iCloud Data Downloader. This program is designed to make it very easy for you to access your iCloud photos and export them to the Mac in a matter of minutes regardless of how many photos you have.
iMyFone D-Port is quick and simple as we shall see shortly. But before we get to how it works, here are some of the features that make it the ideal tool for the job.
Key Features:
- It can be used to extract nearly all types of data from an iCloud backup file including photos, videos, messages and even third-party data.
- It is simple, quick and highly effective. A simple 3 step-process is all you need to extract the photos.
- It can also be used to export data from an iPhone or from an iTunes backup files
- It has a preview function that allows for selective exportation of data.
How to use iMyFone D-Port to Download Photos from iCloud to Mac
Begin by downloading and installing D-Port on your Mac and then launch the program. Once it’s open, follow these simple steps to download your photos.
Download Icloud Picture To Mac
Step 1: from the main window select, “Export from iCloud Backup” and then click “Start.” This will open another window from which you can select the type of data to be exported. Select “Photo” and click “Next.”
Step 2: Sign in to iCloud to access your backup files. Then, select the backup with the photos you need to export and click “Next.”
Step 3: the program will analyze the backup file and find the photos. When the process is complete, select the photos you want to export from the results in the resultant window and click “Export.” Choose a folder location in the popup window that appears.
Download Photos through iCloud.com on Mac
Alternatively, you can also download the photos to your Mac from iCloud.com. Here’s a step by step guide.
Step 1: On any browser on your Mac, go to http://www.icloud.com/ and sign in your Apple ID.
Step 2: Choose the “All Photos” album and hold down the Ctrl Key and click on the photos which you want.
Step 4: Choose the “Download” button at the top bar and confirm that you want to download all these photos.
Copy from iCloud Photo Sharing in OS X Mountain Lion or Later
If the photos you want to download are in your shared Photos library, follow these simple steps to manually import them to your Mac.
Step 1: Open Photos and click on the Shared tab.
Dmg games. It quickly outsold the competition, selling one million units in the United States within a few weeks.
Step 2: Double click on a shared Stream and then right click on a photo and choose import
How To Select All In Icloud
To manually import shared streams in iPhoto library
Oct 11, 2019 Ways to download macOS full offline installer DMG &APP for Catalina (10.15), High Sierra (10.13.6), and Mojave without App Store. A Mac OS DMG file allows you create bootable USB installer from Windows PC. Mac os sierra download free. Aug 26, 2016 The new Mac operating system offers more than a name change. MacOS Sierra version 10.12 moves Apple's desktop OS closer to its mobile counterpart, gaining Siri, Apple Pay, and more. Oct 24, 2019 Download macOS Sierra. For the strongest security and latest features, find out whether you can upgrade to macOS Catalina, the latest version of the Mac operating system. If you still need macOS Sierra, use this link: Download macOS Sierra. A file named InstallOS.dmg will download to. Download the latest version of macOS Sierra 10.12.3 with just one click, without registration. It is a standalone setup package that contains the full offline installer for macOS Sierra 10.12.3. Mac OS X Mountain Lion (version 10.8) is the nineth major release of Mac OS X (now named macOS), Apple’s desktop and server operating system for Macintosh computers. OS X Mountain Lion brings a lot of great things from iPhone, iPad, and iPod touch to the Mac. You can send iMessages. Get your Mac in on Game Center. Receive notifications.

Step 1: Open iPhoto and choose Shared > iCloud list
Download Icloud Photos To Imac
Step 2: Select a shared stream and hold down Command to select all the photos you want to import. Click “Add to” and then click “Import.”
While manually importing the photos, or downloading them from iCloud.com could work, both these methods are time-consuming especially for someone with hundreds of photos to download. Why not use a simple, yet effective solution like iMyFone D-Port?