Google Drive Download Mac
You risk losing all your files, photos and data, in case your computer is lost, stolen or it starts malfunctioning. An easy way to be prepared for such an eventuality is to Backup computer to Google Drive using Google’s Backup and Sync Tool.
How to Download a Google Drive Folder on PC or Mac. This wikiHow teaches you how to download a Google Drive folder to a PC or Mac computer. The folder and all of its contents will download in a single ZIP file. How to Copy a Google Drive Folder on PC or Mac. This wikiHow teaches you how to copy a folder in Google Drive by creating copies of files in a new folder on the Google Drive website or by copying the folder in the Backup and Sync app on.
How to Backup Computer to Google Drive

Google’s Backup and Sync tool is designed to automatically pull data from your PC or Mac and save it to your Google Drive Account.
The procedure to setup Google’s Backup and Restore service on Windows PC or Mac is really simple and it offers the following advantages.
1. Automatically Backs up Documents, Pictures and entire Desktop to Google Drive. No need to manually transfer files to Google Drive.
2. Data is stored in the same order as it is stored on your computer. Any changes that you make to your Files on computer are immediately synced to Google Drive.
3. Data can be accessed from anywhere and on any device. For example, you will be able to access any file on your computer using an Android Phone or iPhone, if you are travelling and not carrying your computer with you.
4. You can Backup multiple Computers to Google Drive. Data for each computer is stored separately in your Google Drive Account.
Backup and Sync Replaces Google Drive
In case you are already using Google Drive, Backup and Sync will remove Google Drive App from your computer.
However, there is no need to worry about your data being deleted. Backup and Sync will not remove any of your Files and Folders in Google Drive Folder.
Now that you have an idea about the advantages of Google’s Backup and Sync utility, let us go ahead and take a look at how to backup computer to Google Drive using Backup and Sync.
Backup Computer to Google Drive Using Backup and Sync
The first step is to download Backup and Sync tool from Google Drive, as available for both Mac and Windows PC.
Once “Backup and Sync” is downloaded to your computer, launch the tool by clicking on it and it will start the process of setting up your computer for backup to Google Drive.
If you had previously installed Google Drive app on your computer, you will be automatically logged into Backup and Sync. If not, Click on Get Started button.
On the next screen, Login to your Gmail Account by entering your Gmail User Name and Password. Once you are logged in, you will see an information screen, click on Got it to move to the next step.
On the next screen, you will see Desktop, Documents and Pictures automatically selected for backup to Google Drive. You can leave these items checked or uncheck any item that you do not want to Sync to Google Drive.
In case you want to add more Folders, click on Choose Folder Link and select the Folder that you want to Backup & Sync to Google Drive.
Photo & Video Upload Size: In this section, you can choose to upload either High Quality or Original Quality Photos to Google Drive.
If you choose High Quality, Google will convert uploaded Photos to 16 MP size and in-turn provide you with unlimited Free storage for these photos on Google Drive.
If you choose Original Quality, Photos will be uploaded to Google Drive in the same format as shot by your Camera, but the uploads will count towards your allowed Google Drive storage limit.
Google Photos: Checking this option uploads Photos and Videos on your computer to Google Photos, which allows you to share these Photos with others.
Once you are done making above selections, click on the Next button to move to the next screen.
On the next screen, you can uncheck Sync My Drive to this computer option, if you do not want your Google Drive Files to be available on your computer (Note: these files are Drive Files and not files from your computer).
In case you choose “Sync My Drive to this computer” option, Backup & Sync utility will Sync back Google Drive Files to your computer.
The advantage of having Google Drive Files syncing back to your computer is that you will be able to view and edit Google Drive Files while you are offline. The changes made will Sync back to Google Drive, once you get online.
After making your selection about Google Drive Files, click on the Start button to begin the process of Backing up selected Folders (Desktop, Documents, Pictures) to Google Drive.
The time to Backup will depend on the Amount of Data available on your computer and the upload speed of your internet connection.
Once the process of backup to Google Drive is completed, you can access Google Drive at any time by clicking on the Cloud Icon located in the taskbar and then clicking on Google Drive icon.
Your computers data will be available on Google Drive under Computers section. In case you have more than one computer, you can provide a unique name to each of your computers.
Can Backup and Sync Restore Windows PC ?
Once your computer is setup to Backup and Sync its data to Google Drive, a copy of your computers data will always be available on Google Drive.
However, you need to be aware that “Backup and Sync” only saves your Files and Photos to Google Drive, it does not backup the Operating System, Apps and Program Files on your computer to Google Drive.
Hence, you won’t be able to Restore your Windows computer using Backup and Sync. In order to Restore computer, you still need to make use of a System Restore Point or use a System Image.
Google Drive for Mac 2019 – This app was build by Google and updated into the last version at January, 5th 2019. Download Google Drive 3.43.2448.9071 for Mac from Apps4MAC.com. 100% Safe and Secure ✔ No matter what type of file it is, everything can be stored safely in Drive.
Google Drive for Mac for MAC Download
Google Drive for Mac – Download Free (2019 Latest Version). No matter what type of file it is, everything can be stored safely in Drive. Before you download the .dmg file, here we go some fact about Google Drive for Mac that maybe you want to need to know.
| App Name | Google Drive for Mac App |
| File Size | 42.7 MB |
| Developer | |
| Update | January, 5th 2019 |
| Version | Google Drive 3.43.2448.9071 LATEST |
| Requirement | Mac OS X 10.10 or later |
Installing Apps on MAC
Most MacOS applications downloaded from outside the App Store come inside a DMG file. Like if you wanna download Google Drive for Mac from this page, you’ll directly get the .dmg installation file into your MAC.
- First, download the Google Drive for Mac .dmg installation file from the official link on above
- Double-click the DMG file to open it, and you’ll see a Finder window.
- Often these will include the application itself, some form of arrow, and a shortcut to the Applications folder.
- Simply drag the application’s icon to your Applications folder
- And you’re done: the Google Drive for Mac is now installed.
- When you’re done installing: just click the “Eject” arrow.
- Then you can feel free to delete the original DMG file: you don’t need it anymore.
- Now, enjoy Google Drive for Mac !
You don’t have to put your programs in the Applications folder, though: they’ll run from anywhere. Some people create a “Games” directory, to keep games separate from other applications. But Applications is the most convenient place to put things, so we suggest you just put everything there.
DMG files are mounted by your system, like a sort of virtual hard drive. When you’re done installing the application, it’s a good idea to unmount the DMG in Finder.
Recommended app to install: Pcloud Drive for MAC Latest Version
Uninstall Apps on MAC
Removing Google Drive for Mac apps is more than just moving them to the Trash — it’s completely uninstalling them. To completely uninstall a program on Mac you have to choose one of the options on below.
On the class page you will find what spells you have access to and how many spells you can cast per day. 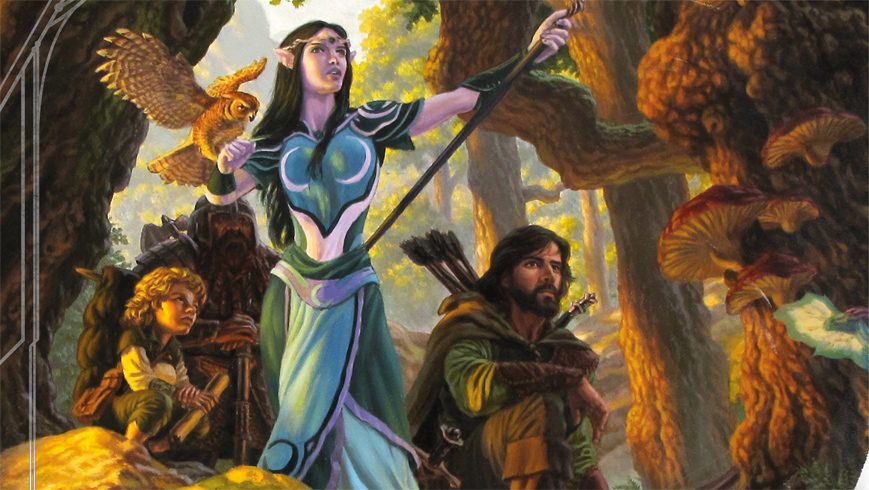
Method 1: Remove apps using Launchpad
Another manual way to delete Google Drive for Mac apps from your Mac is using the Launchpad. Here’s how it works:
- Click Launchpad icon in your Mac’s Dock.
- Find the Google Drive for Mac that you want to delete.
- Click and hold the Google Drive for Mac icon’s until it starts shaking.
- Click X in the top-left corner of the app icon.
- Click Delete.
Method 2: Delete MAC apps with CleanMyMac X
Now it’s time for the safe and quick app uninstalling option. There’s a safest way to uninstall Google Drive for Mac on Mac without searching all over your Mac, and that’s by using CleanMyMac X.
- Launch CleanMyMac X and click on Uninstaller in the left menu.
- Select the , you can either uninstall it or, if it’s not acting as it should, you can perform an Application Reset.
- Click on Uninstall or choose Application Reset at the top.
- Now that the application cleanup is complete, you can view a log of the removed items, or go back to your app list to uninstall more.
- And you’re done to remove Google Drive for Mac from your MAC!
Google Drive for Mac Related Apps
Here we go some list of an alternative/related app that you must try to install into your lovely MAC OSX
Disclaimer
Install Google Drive
This Google Drive for Mac .dmg installation file is absolutely not hosted in our Server. Whenever you click the “Download” link on this web page, files will downloading straight from the owner sources Official Server. Google Drive for Mac is definitely an app for MAC that created by Google Inc. We’re not directly affiliated with them. All trademarks, registered trademarks, product names and business names or logos that mentioned in right here are the property of their respective owners. We’re DMCA-compliant and gladly to work with you.